Preferences
Customize software options by selecting Doxie > Preferences (Mac) or Edit > Preferences (Windows) from the menu.
General
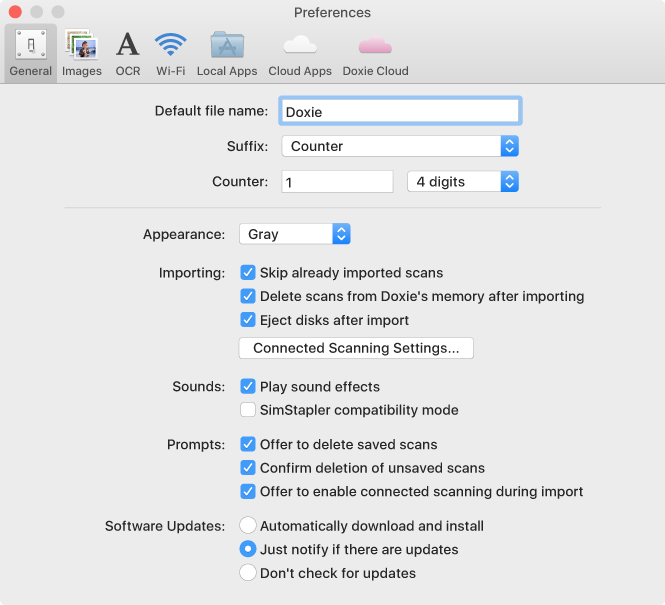
- Default file name
- Suffix: Add new scans with a numeric counter, or a date reference.
- Counter: Select your counter type. Each scan increments by one.
- Play sound effects: Doxie plays simple sound effects for many actions.
- SimStapler compatibility mode: Enables SimStapler sound effects for Doxie’s Staple tool.
- Offer to delete saved scans: On quit, Doxie will prompt you to delete saved scans (those you’ve done something with, therefore earning a green check mark).
- Confirm deletion of unsaved scans: Doxie checks to make sure you intended to delete a scan you haven't saved yet.
- Check for updates: Doxie checks for updates automatically and prompts you to download them. Leave this on.
Images
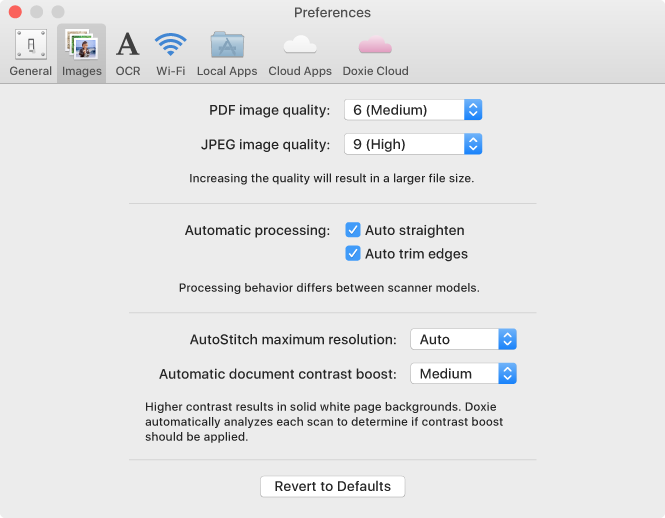
- PDF / JPEG image quality: Controls the quality of the images that Doxie saves and sends. Increasing the quality will result in a larger file size.
- Auto straighten / trim edges: Automatic adjustments to scans on import. Leave these on.
- Automatic document contrast boost: Makes your scanned documents look nicer by making the background white, rather than the texture of the paper you scanned. Higher contrast results in solid white page backgrounds.
Local Apps
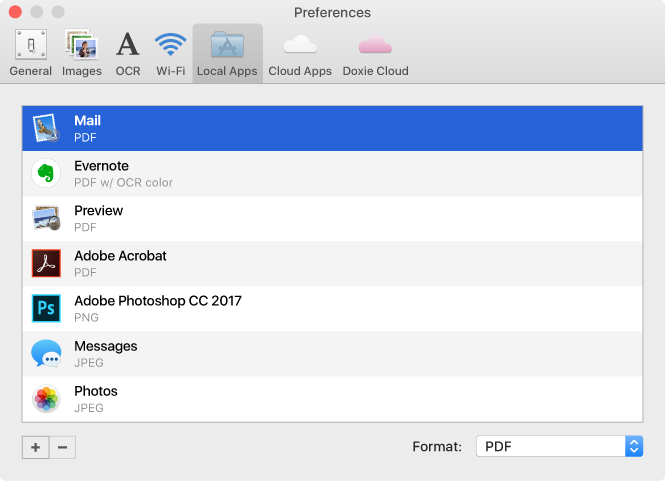
A list of local apps that appear when you click the Send button in the main window. Doxie automatically looks for popular apps when it first opens. You can customize the list by adding and removing apps.
Use the Format popup to choose the file format that’s used for sending to that app. You may want to use an OCR option for some applications.
Cloud Apps
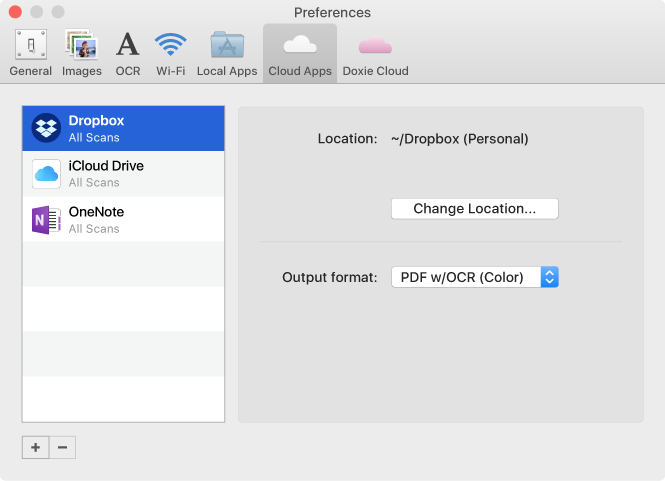
Configure the cloud apps you use, and they’ll appear in the Cloud button in Doxie’s main window.
Doxie Cloud
Doxie Cloud is Doxie’s free service for sharing documents and photos. Doxie Cloud turns your documents into a private URL you can share with others.