Organize, Stitch & Staple
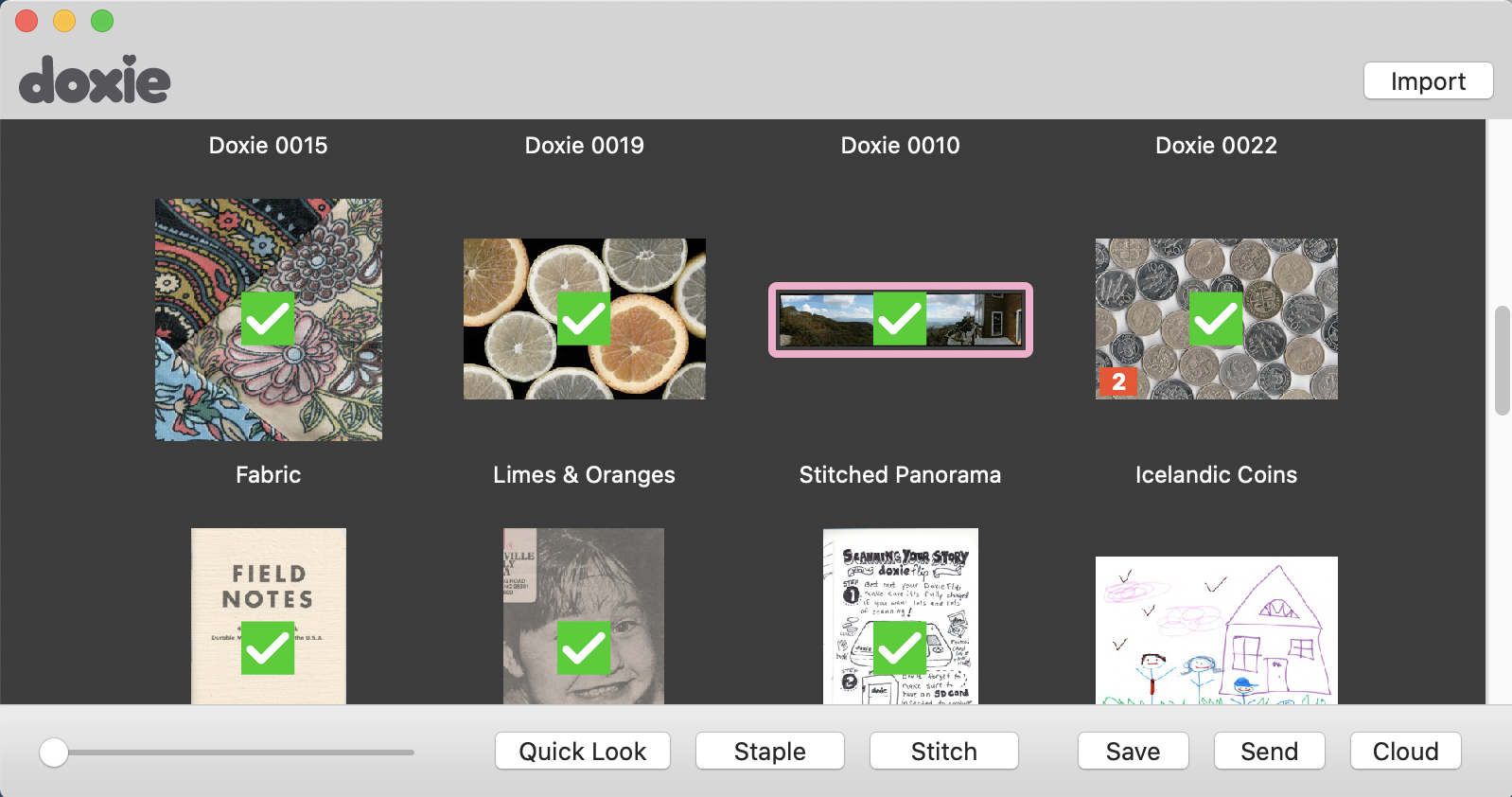
We designed Doxie's software to be an inbox for your scans – after import, scans land here. They remain here until you do something with them.
Scans come with a default name. Double click any file name to change it.
You can move scans around by simply dragging them. Select a scan and tap the space bar to zoom in.
Stitching
AutoStitch seamlessly combines multiple overlapping scans by matching their identical features. This lets you use Doxie Flip to scan large originals.
To stitch scans:
- Hold down the shift key, then select the scans you want to stitch.
- Click Stitch
Stapling
If you’ve scanned a multi-page document, the Staple button creates a single, multi-page stack of documents. When you save or send a PDF file, this stack will be saved as a single PDF with multiple pages.
To staple scans:
- Drag scans around in the order you want them stapled.
- Hold down the shift key, then select the scans you want to staple.
- Click Staple.
If you make a mistake, or wish to re-order your scans, Unstaple with the same button.
Procrastinating
There's no need to organize your scans now if you don't want to. As an inbox for your scans, Doxie retains your scans for as long as you want to leave them in the Doxie software. There's no limit to the quantity of pages you can store.
Most users choose to organize and save their scans somewhere else at some point in the future. But doing so, and when you choose to do so, is entirely your choice.