How can I decrease the file size of my scans?
Doxie's software uses compression when saving your scans in JPEG or PDF format (PNG format is lossless). If your scans are bigger in size than you'd expect or like, here's a few tips to help save space:
-
Save your scans as PDFs with OCR technology. OCR stands for Optical Character Recognition and will convert your documents into searchable PDFs. To apply it, any of the "Save as PDF w/ OCR" options in Doxie's software when you save your scans -- the size of your PDFs will be drastically reduced.
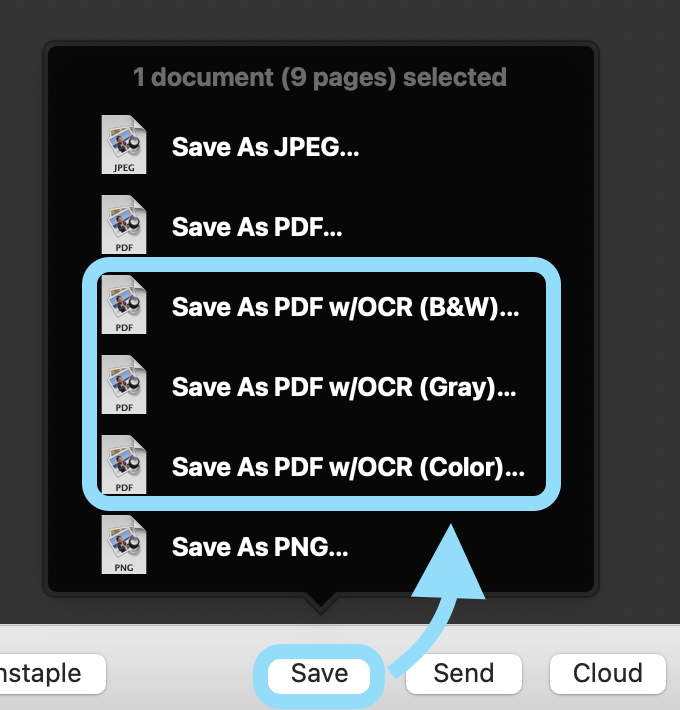
-
Save your scans in B&W. Scans in black and white are substantially smaller than color scans, due to their simplicity, and because they're able to use a compression technique called CCITT G4. If you're using a Doxie Pro, you can create a Custom Scanning Mode and adjust the Color Mode option accordingly.
-
Adjust the Image Quality. For Doxie Go SE and Doxie Q series, adjust the image quality for incoming scans under Edit (Doxie on Mac) > Settings/Preferences > Images. A lower quality image will result in a smaller file size.
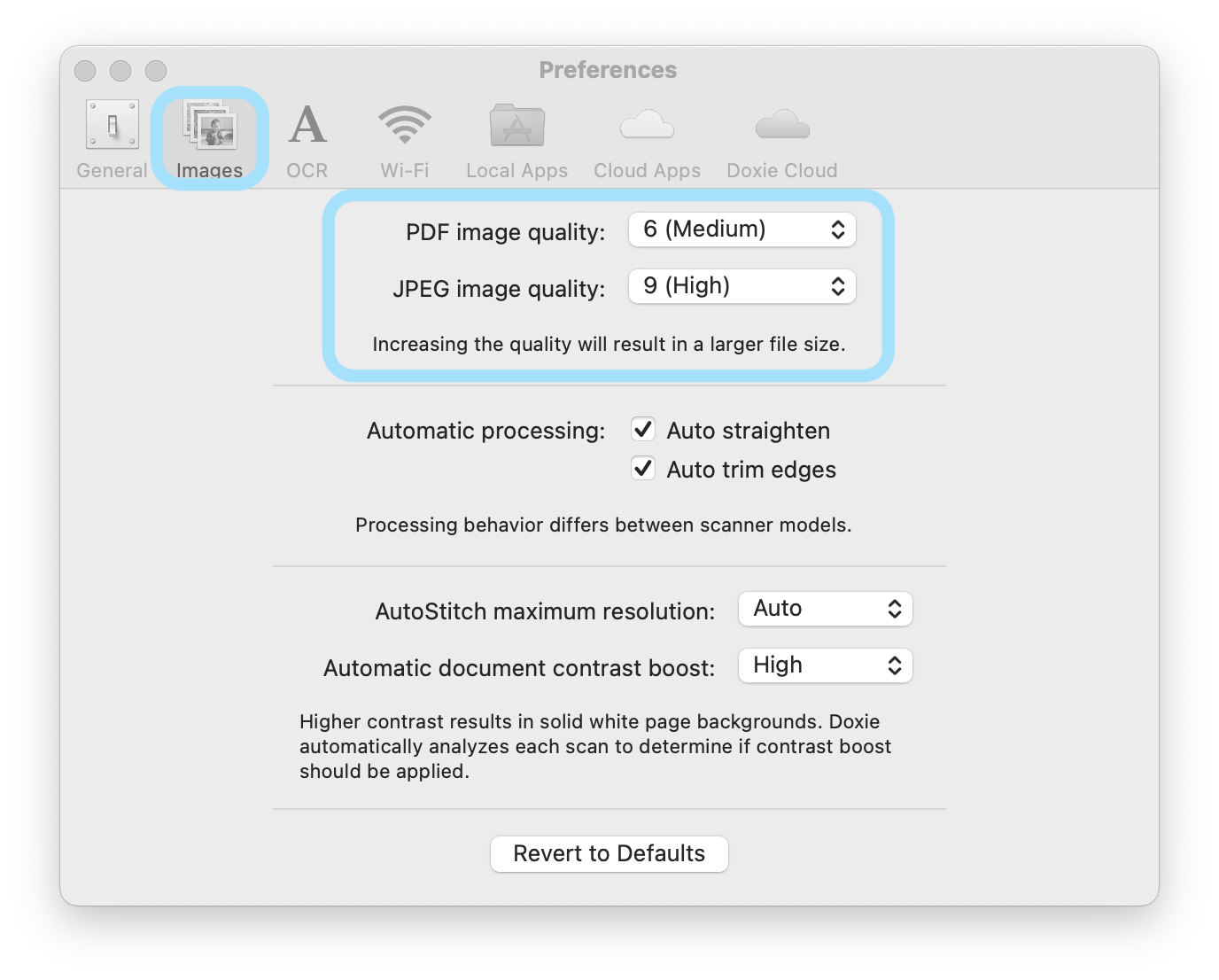
For Doxie Pro, use the Quick Scan mode or Create a Custom Scanning Mode and adjust the Image Quality option to 200 dpi.