My Doxie Q scans, but Doxie's software doesn't recognize it when I connect.
April 2024: This is an issue that affects a very small number of refurbished Doxie Q2 units sold in March and April 2024. It's easily fixed with the steps below.
If your new Doxie Q2 is scanning, but there are no scans to import when you connect – we've identified an issue affecting a small number of units where the included SD card was improperly formatted, therefore, Doxie won't write to the SD card properly as a result.
We're so sorry about this! We've since corrected the issue with card formatting. If you're affected, this is easy to fix yourself so you can get up and scanning right away. Just follow the steps below.
Need a helping hand? We'll walk you through this personally if you'd like a hand, and also answer any Doxie questions for you at the same time. Click here to have us call you for personal assistance.
If you're using macOS
- Plug Doxie into your computer and power it on, with the SD card inserted.
- Press Command + Spacebar to search for and open up Disk Utility.
- Locate and select your scanner's SD card on the lefthand size.
- Rename your card. If the name of the SD card is anything other than "DOXIE_SD" (for example, if it's "DOXIE" or "UNTITLED"), rename it to DOXIE_SD and press enter. The name should look exactly like what's pictured in the image below.
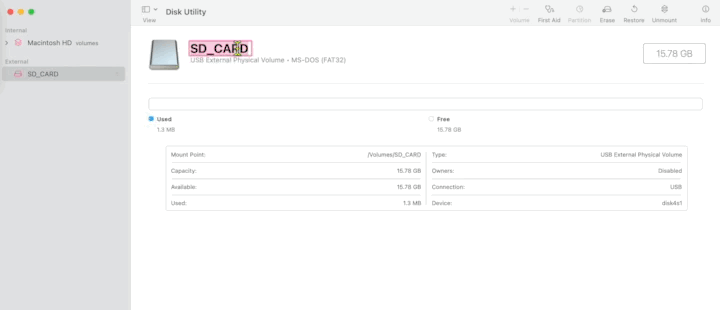
- Click the Erase button in the top toolbar.
- A new window will appear. Double-check that Name is DOXIE_SD, and that the Format is MS-DOS (FAT32).
- Click Erase, wait for the reformatting process to complete, then click Done.
- Power your scanner off, unplug it from USB, and then turn it on again.
- That's it! Now try scanning, and it should work.
If you're using Windows
- Plug Doxie into your computer and power it on, with the SD card inserted.
- Open File Explorer, and select “This PC” from the left-side panel.
- You should see your SD card listed. Right-click on it, then choose Format.
- A new window will appear. Make sure the File System is FAT32.
- If the Volume Label says anything other than "DOXIE_SD" (for example, if it's "DOXIE" or "UNTITLED"), rename it to DOXIE_SD.
- Click on the “Start” button to begin the formatting process.
- When formatting is done, power your scanner off, unplug it from USB, and then turn it on again.
- That's it! Now try scanning, and it should work.
Need a helping hand? We'll walk you through this personally if you'd like a hand, and also answer any Doxie questions for you at the same time. Click here to have us call you for personal assistance.