I get an error when I try to import my scans.
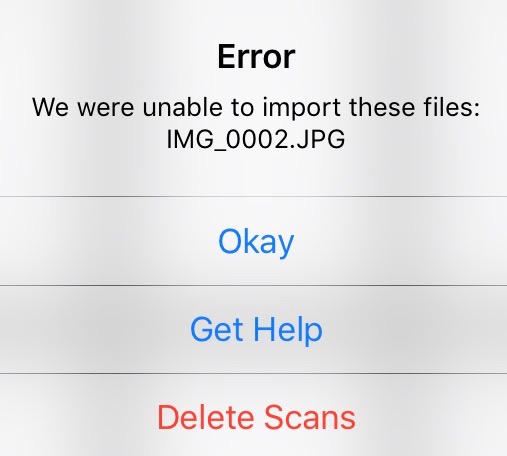
You can get an error during import if there is a corrupted image file stuck in memory. This kind of thing can happen if Doxie is turned off while scanning, or if the SD card is pulled while in use.
Import all your other scans, then remove the corrupted image file manually to resolve this issue.
Remove the file from the iOS app
- Select Doxie Q from the import screen.
- Click "Select" on the top right corner, then click on the corrupted image.
- Click "Import." This will bring you to the same page where you saw the error during import.
- Click "Delete These Scans."
- Click "Delete These Scans" again on the confirmation page to remove the corrupted scan from the scanner's memory.
Remove the file using your desktop
- Connect Doxie Q via USB, then turn it on to mount Doxie's SD card. If your computer has an SD card reader, you can also just connect the card directly.
- Mac: Instead of clicking the Import button, go to the Finder and select Go > Computer from the menu bar. You should see a list of connected drives. Select DOXIE or the drive you're using.
Windows: Open My Computer, then open DOXIE or the drive you're using. - Delete the corrupted scans from the DOXIE folder.