Join A Local Wi-Fi Network from Mac or PC
Before you start, take note of what Wi-Fi network you're currently connected to, and make sure you know the correct Wi-Fi password. Your Wi-Fi network must meet Doxie's system requirements to be joined.
Trouble with joining your Wi-Fi network? Check out the FAQs or contact us for help.
First, join Doxie's network
- Turn on Doxie. by flipping the switch to the on position.
- Turn on Wi-Fi. by holding down the Scan button on the control panel for 3 seconds. Wait for the blue LED to light up.
- Join Doxie's direct network from your device. From the Wi-Fi menu, join Doxie_XXXXXX (where XXXXXX is a unique network ID associated with your Doxie).
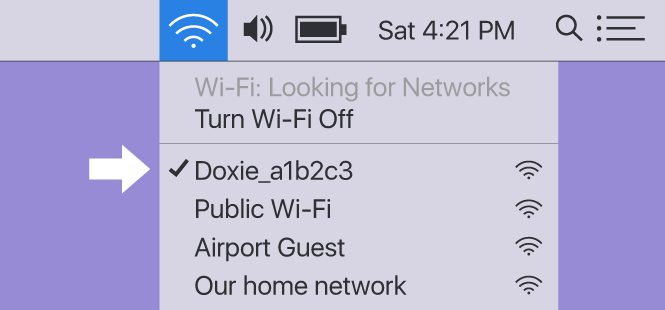
Next, configure Doxie in software
- Launch the Doxie App.
- In Preferences > Wi-Fi, select your Doxie then click the Configure button.
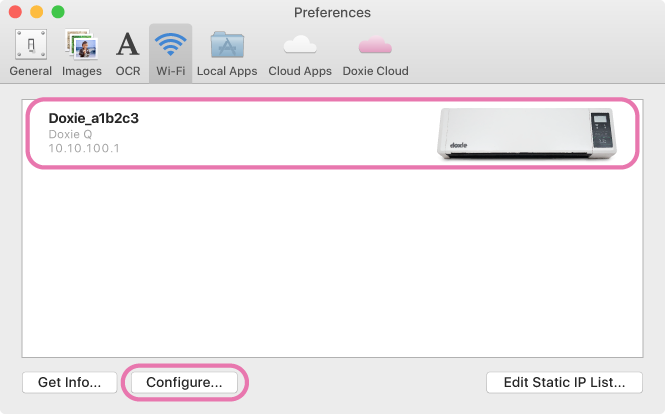
- Click Add Network.
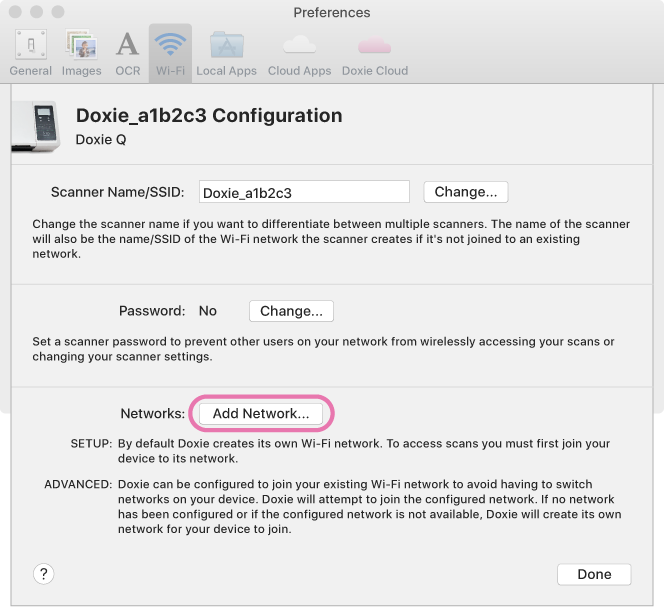
- Click Configure Wi-Fi. A web page will launch in your browser.
(Note: If you set a password on your scanner, use the username "doxie" and your password to access the page.)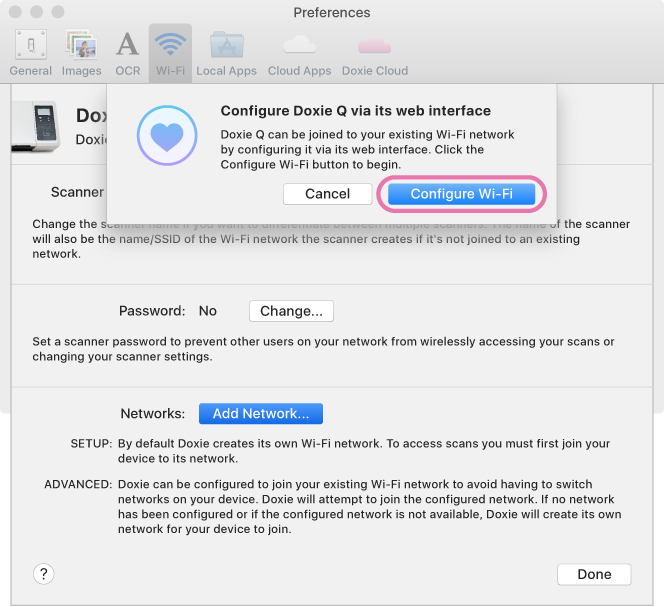
- The page shows a list of networks in range under Currently Available Networks.
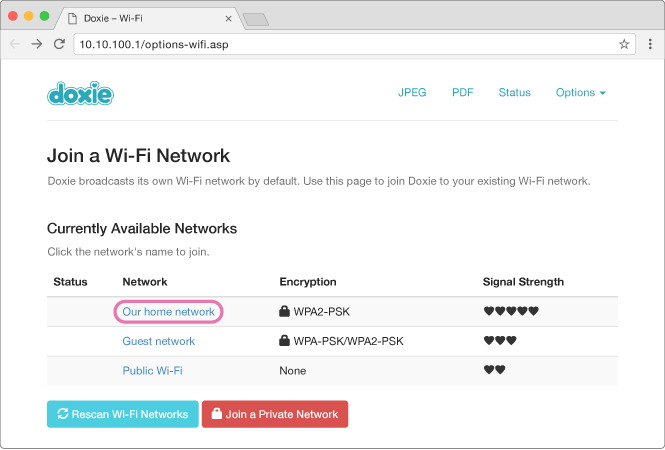
If you see your network and it's a standard, non-fancy network, this will be easy – click on the network name, enter the password in the new tab, and click Connect.
If your network is hidden and does not broadcast SSID, click on the red Join a Private Network button at the bottom and enter the SSID and password on the page instead. - It'll take approximately 50 seconds for Doxie to restart and join your network - you can go ahead and close the browser window once the countdown starts.
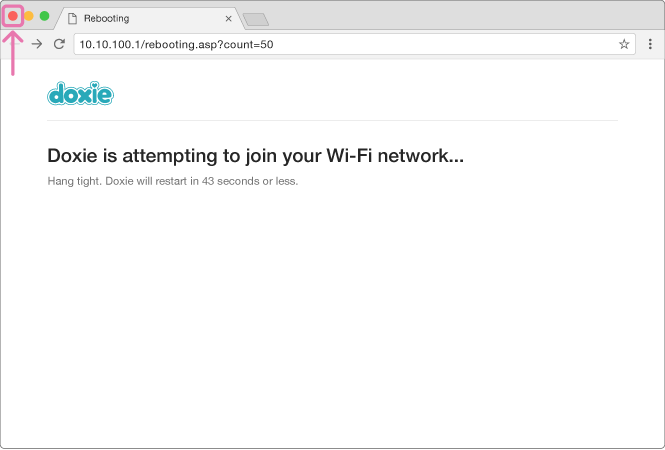
The Wi-Fi LED on Doxie will not flash, but it is configuring the network in the background. - Return to the Doxie App and click Continue to return to the Preferences window.
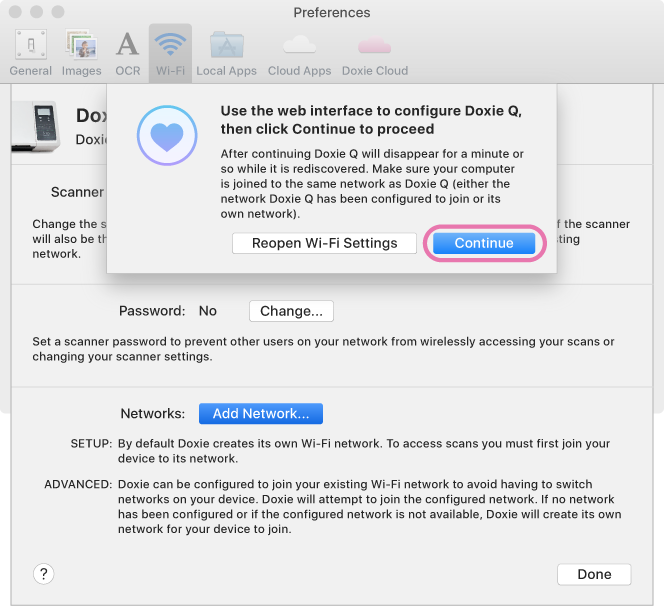
Finally, confirm a successful connection
- Use your device's Wi-Fi menu to join the same network you just joined Doxie to.
- In the Doxie App, wait up to 30 seconds for Doxie to be discovered by the software, and you'll be ready to import.
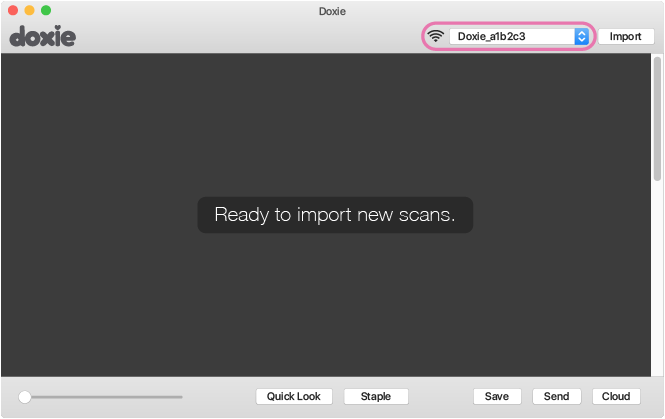
How'd it go?
If you're back on your network and you see Doxie on that same network, you're done. Now, when you turn on Doxie's Wi-Fi feature, it'll look for your network as a priority over creating its own. Open the Doxie app on your computer or mobile device to discover your Doxie and import scans.
If it didn't work out – you can't find your network, your scanner didn't join the network, or there's some other issue, let's proceed to troubleshoot.
Need a hand?
We're here to help! Check out the FAQs or contact us for personal assistance.