Export Scans
Once your scans are imported, stapled, and any adjustments are made, you can move scans out of the Doxie for iOS and into files or apps. Select a scan or a stack of stapled scans, then tap the export icon at the left of the bottom toolbar.

You can export a scan in both JPEG and PDF formats.
Export as JPEG or PDF
Doxie supports services like Dropbox, Google Drive, and OneNote. Select Export as JPEG or Export as PDF. Then tap the icon for the app you want to export scans to. If you don't see your app, scroll to the very end of the list and tap the More icon to add the app.
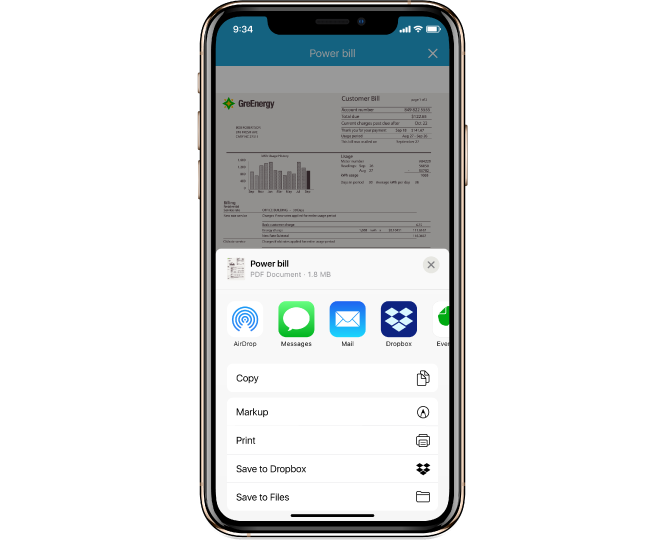
Save JPEG to Photos
Save the scan directly to the Photos app by selecting the Save JPEG to Photos option.
Cleaning Up
You don’t need to delete exported scans – it’s up to you. If you do not, the scans will be retained for the next time you open the app.
To delete scans, select the scans you want to delete and tap the trashcan icon in the bottom toolbar.

Need a hand?
We're here to help! Check out the FAQs or contact us for personal assistance.