The iOS app isn't finding my Doxie
First, double check that your iOS device has joined Doxie's network
- Turn on Doxie. Press and hold down the power button for a moment.
- Enable Wi-Fi. Turn on Wi-Fi by pushing the Wi-Fi button on the back, the wait for the light to turn solid blue.
- ... then join Doxie's network. Open Settings, tap Wi-Fi, and select Doxie's network.
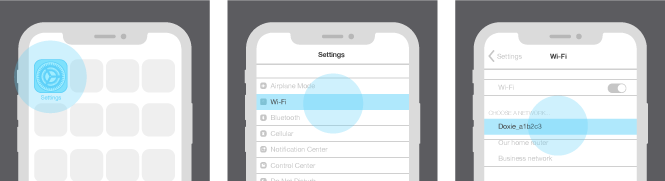
- Optionally, if you've configured Doxie to connect to your local Wi-Fi network, join that network instead – you want to be on the same network as your Doxie.
Next, reset
If you're still having trouble connecting, reset Doxie's Wi-Fi. Resetting Wi-Fi restores the Wi-Fi system to its default settings, and is helpful for troubleshooting Wi-Fi issues.
- Turn on scanner.
- Hold down the Wi-Fi button for 15 seconds, then wait until Doxie’s blue light stops flashing.
- When reset is complete, the LED will return to solid blue. The whole process takes about 60 seconds.
Note: Resetting Wi-Fi will revert the scanner back to the default name. You may need to turn your device's Wi-Fi off and back on to see the scanner again.