Import Scans
There's three ways to import scans into the Doxie software.
Option 1: Connect Doxie via USB
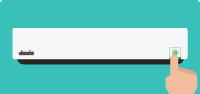
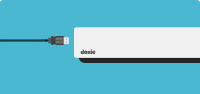
- Launch the Doxie app, then connect Doxie via USB and turn it on.
Press and hold the power button for a moment to turn on Doxie. - Click the Import button (top right) to start importing scans.
- When importing is finished, you can leave Doxie connected to charge, or eject and unplug for storage or additional scanning.
Option 2: Insert an SD card into your computer

- Insert an SD card or USB flash drive containing scans from Doxie into your computer's SD card reader.
- Click the Import button (top right) to start importing scans.
Option 3: Join Doxie's Wi-Fi network (Doxie Go Wi-Fi only)
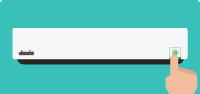
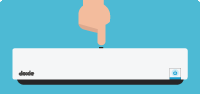
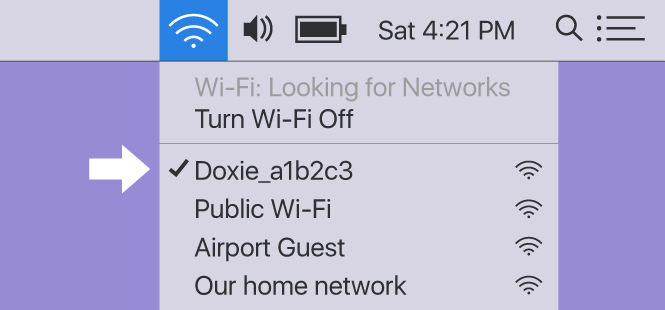
- Turn on Doxie. Press and hold the power button for a moment.
- Enable Wi-Fi. Turn on Wi-Fi by pushing the Wi-Fi button on the back, then wait for the light to turn solid blue.
- ... then join Doxie's network. Join Doxie's direct network from the Wi-Fi menu on your computer's menu bar or task bar. If you've configured Doxie to connect to your local Wi-Fi network (optional), join that network instead – you want to be on the same network as your Doxie.
- Click the Import button (top right) to start importing scans.
Next...
Once scans are imported from your Doxie, you can proceed to organize, staple, and save your scans. You can also just leave them in the Doxie app until you're ready to do something more with them.
Sometimes, you'll catch us referring to importing scans as "syncing". Same thing.