Save, Send, Cloud
Once your scans are imported, stapled, and any adjustments are made, you can move scans out of the Doxie software and into files or apps. Select one or more scans or stapled scans, then click the Save, Send, and Cloud buttons at the bottom right.

It’s up you to decide what you want to do with your scans – everyone has a different approach. Here’s some recommendations if you’re not sure what you’d like to do:
-
Save documents to your computer as PDFs: PDF files are the industry standard for documents, and the easiest format to save your documents to your computer. Nearly any computer or mobile device can read PDFs, and you can store them amongst your other files. PDFs can also be sent to cloud services later.
-
Send photos to your favorite photo app: Programs like Photos keep your digital photos – we recommend that you send your scanned photos to the same program, so all of your photos are in one place, regardless of how they were captured. Use the Send button to send photos to your photo app of choice. Photos scanned with Doxie can even take advantage of photo software features like facial recognition.
-
Use the cloud. Services like Dropbox, OneNote, Evernote and iCloud Drive are great places to keep your stuff. For Evernote, install the Mac or PC app from www.evernote.com and access it via the Send button; for other cloud services, like Dropbox, OneNote and iCloud Drive, use the Cloud button.
-
Decide later and leave your scans in Doxie’s app. You can leave scans in Doxie for as long as you like.
Save
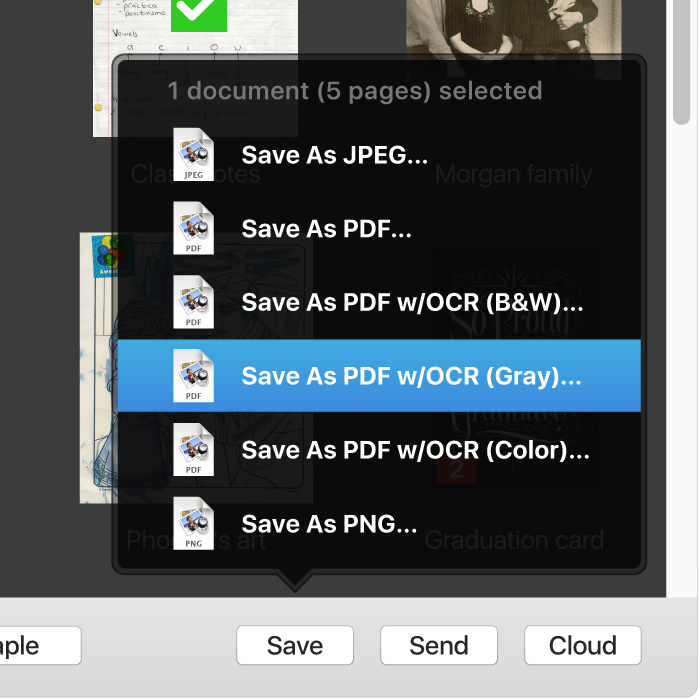
To save your scan to a file on your computer without sending it to any particular local or cloud app, use the Save button and select a format. For document storage, PDF is best. Use JPEG images for most photos.
| Format | Description |
|---|---|
| The industry standard file format for documents. Use PDFs with Adobe Acrobat or Preview (Mac). | |
| PDF w/OCR | Creates a searchable PDF with Optical Character Recognition (OCR) technology. See Preferences for options. |
| JPEG | A compressed file format for photos, commonly used by digital cameras. |
| PNG | A lossless file format for graphics. Use PNG if you want to retain the full quality of the image for editing. |
Send
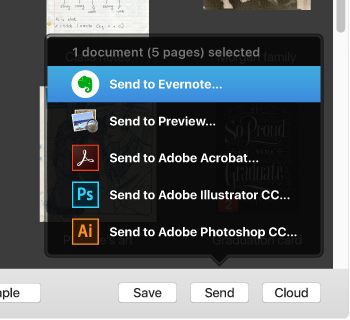
To send a scan to a local app (like Evernote, Photos, and Acrobat), use the Send button. Doxie will save your image then open it in the selected app.
You can select multiple scans by holding shift or command/alt. This makes it easy to, for example, send a bunch of photos at once to Photos, or send a series of documents to Evernote.
Doxie automatically finds popular local apps for documents and images installed on your computer. You can customize the list in Preferences.
Cloud
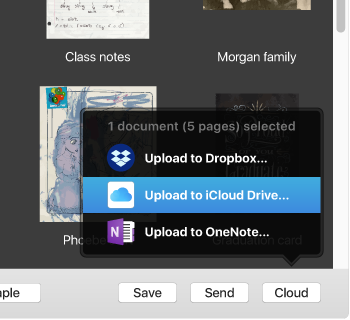
To send your scans to “the cloud” – that is, to popular online services for archiving and sharing your digital media – use the Cloud button.
Doxie supports services like Dropbox, OneNote, and iCloud Drive. Many cloud apps are free, while others offer premium levels of service for paying customers. Each service has its own advantages and disadvantages – explore to find the ones that are right for you.
By default, nothing will appear in this menu. Add cloud apps in Preferences, then they’ll appear in the menu.
Cleaning Up
After you use Save, Send, or Cloud, your scan or stack earns a green check mark badge. This indicates you’ve sent the scan to one or more places with the Save, Send, and/or Cloud buttons – so, presumably, it’s safe to delete the scan from the Doxie software.
You don’t need to delete sent scans – it’s up to you – but you’ll be prompted to delete them when you quit. If you do not, the scans will be retained for the next time you open the Doxie software.