On-Screen Errors 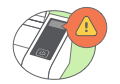
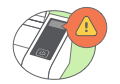
Seeing an error on Doxie's screen? Here's how solve each one.
📌 Error Conditions & Resolutions
Cover Open Error
Cause: Doxie’s inner cover isn’t fully closed.
How to Resolve: Close the cover — you’ll know it’s properly closed when you hear it "click!" and the error alert disappears.
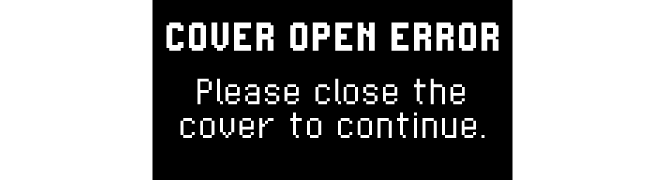
📌 You’ll sometimes need to access to the inside of your scanner for unpacking, scanner maintenance, and clearing paper jams or other errors. The video below shows how to open and properly close your scanner.
Paper Jam Error
Cause: Your paper is either stuck or exceeds the maximum 14” scanning length.
How to Resolve Stuck Paper: First, make sure Doxie’s direct feed slot is closed. Use the inner cover release to open the inner cover and carefully remove the paper. Do not try to remove stuck paper with Doxie’s cover closed. Then, close the inner cover until you hear it click!
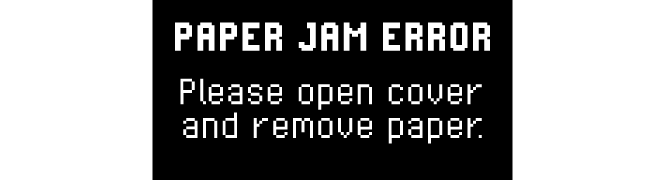
How to Resolve Scan Pages Longer than 14": Remove your paper following the instructions above. Load your paper again and hold down the control button on your keyboard (bottom left corner) while clicking the "Scan" button in the toolbar of Doxie's software. Because of its supportive paper guides, we recommend scanning all long items in Doxie's ADF.
No Paper Detected
(This error only appears in the software, not on Doxie's screen)
Cause: This happens when the scanner’s paper sensor isn’t triggered.
How to Resolve: Load paper straight, evenly, using the paper guides (if using ADF), and try again.
Scanner Unresponsive
In the very rare case of Doxie freezing or becoming unresponsive (e.g., tapping the power button doesn't do anything), simply unplug the power cable and plug it back in.
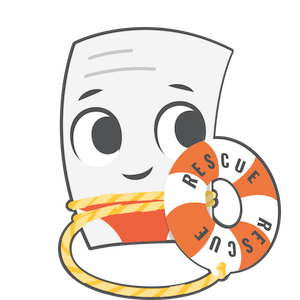
Need a hand?
We're here to help! E-mail in a question and we'll assist you personally.