Control Panel 

Learn about Doxie's buttons and OLED display.
📌 Jump to:
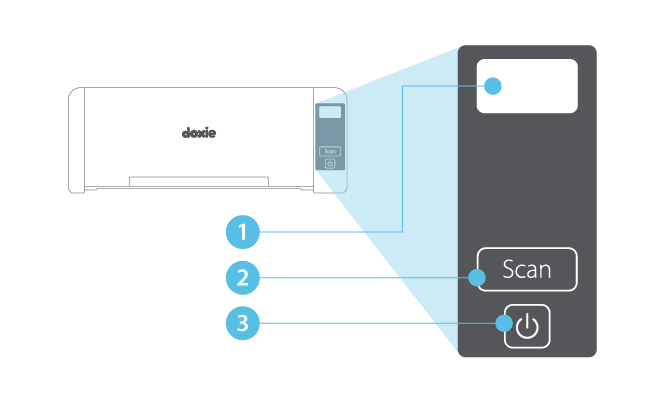
1. OLED Display
| Screen | Description |
|---|---|
 |
Powered on but not connected to your computer. Here's how to connect. |
 |
Powered on and connected to your computer. Open Doxie's software to scan. |
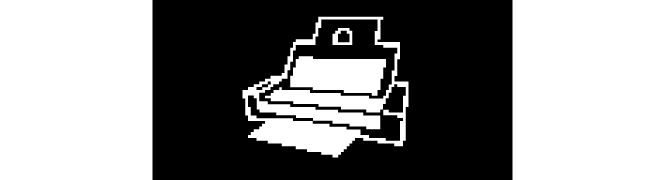 |
Currently scanning from the [automatic document feeder]((/doxiepro/scanning/adf). |
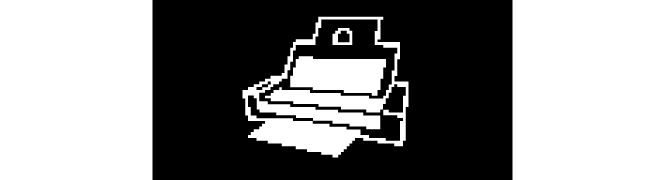 |
Currently scanning from the [direct feed slot]((/doxiepro/scanning/direct). |
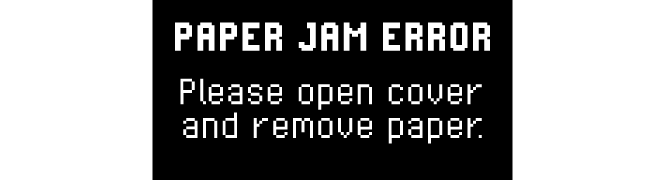 |
Your paper is either stuck or exceeds the maximum 14” scanning length. How to resolve. |
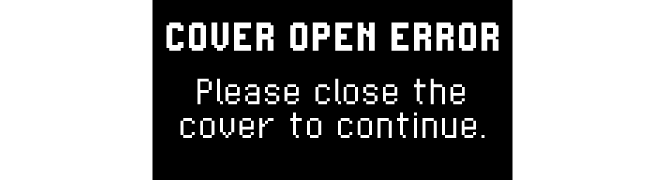 |
Doxie's inner cover is open. Push closed until you hear it "click!" How to resolve. |
2. Scan Button
While connected to Doxie's desktop software, use this button to trigger a scan. You can also a trigger a scan with the software's toolbar. Your choice! Learn about how to scan here.
Just unpacked your Doxie Pro? Make sure to remove the protective film from the control panel - it's easy to miss!
3. Power Button
Tap the power button for 1 second to turn on. Doxie is ready when the power light stops flashing and the logo is on the screen.
When finished scanning, press the power button for about 3 seconds to turn off.
Doxie goes to sleep to save power
To save energy, Doxie goes to sleep after 15 minutes of inactivity and the OLED screen and power light turn off. However, the scanner will remain active for the next 4 hours until it powers down completely. When sleeping, press any button on the control panel to wake Doxie up.
🎥 Watch Video: How To Wake From Sleep
Status Lights
- Flashing green = Doxie is turning on
- Solid green = Doxie is on and ready – open the Doxie app and get scanning!
- No light = Doxie is off or sleeping (Not turning on? Make sure it's plugged in, and be sure to hold the power button for a second!)
- Flashing red = an error needs correcting – check Doxie's display and this page for help
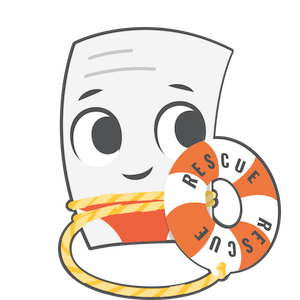
Need a hand?
We're here to help! E-mail in a question and we'll assist you personally.