Start here 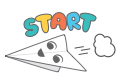
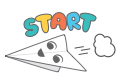
Ready to get your new Doxie Pro up and running? Here's how.
📌 Jump to:
- Install Doxie's Desktop Software
- How to Connect & Turn On
- How will I know I'm connected?
- What's next?
- Setup Troubleshooting
Follow the instructions below to get connected and ready to scan. If connecting for the first time (hi there!), follow the in-app interactive scanning walkthrough to learn how to scan with Doxie Pro. Grab some paper and let's go! 🎉
📌 If you haven't already unpacked your scanner, learn how here.
Install Doxie's Desktop Software
Doxie's desktop software is required to use Doxie Pro. You should download and install the most recent version of Doxie's desktop software before connecting Doxie to your computer for the first time. Doxie's software will guide you through scanner setup, and you can also read the rest of this page for detailed instructions.(release notes) (system requirements) (need help installing?)
How to Connect & Turn On
-
Connect to Power
Plug the small end of Doxie's included power adapter into Doxie Pro’s power port, and the other end into an outlet.If your country uses a different kind of power plug than the one that's pre-attached, learn how to swap plugs here. -
Connect to Computer
Connect Doxie directly to your computer with one of its two included USB cables — one end of of the cable connects to Doxie's built-in micro USB port, and the other to your computer.
📌 Doxie Pro comes with two different cable types — use the type that matches the kind of USB port found on your computer. -
Turn On
Hold the power button for 1 second. Doxie is ready when the power light stops flashing and the logo is on the screen.
Learn about Doxie's energy-saving sleep mode here. -
Launch Software and Follow Guide
Doxie's interactive scanning guide will greet you the first time you connect. Grab some paper and follow the walkthrough to learn how to scan with Doxie.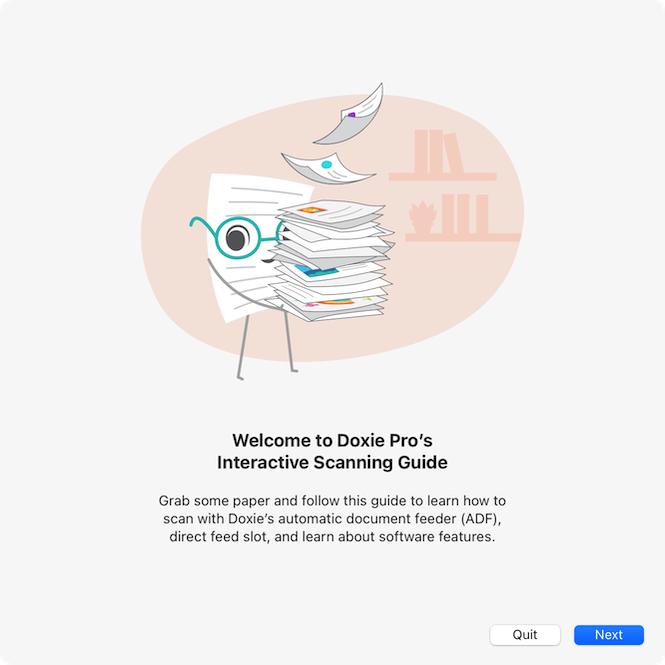
📌 If you ever need a refresher on how to scan, you can access the "Doxie Pro Introduction" in the software's Help menu
How will I know I'm connected?
You've successfully connected via USB when you see a cable icon in the top right of Doxie's OLED screen, and "Doxie Pro" shows in Doxie's toolbar with the default Scanning Modes.
If you've verified a USB connection, but the software is showing “No Scanner Connected” in the toolbar, make sure you’ve installed the most recent version of Doxie’s software.
 |
 |
|
 |
 |
What's next?
Keep scanning! You got this! Those stacks of paper don't stand a chance.
Setup Troubleshooting
Trouble connecting? Check that you've done the following:
- Install and open Doxie's most recent desktop software
- Plug Doxie into a reliable power source at both the scanner's power port and the wall – make sure the it's firmly connected at both sides
- Turn on your scanner by pressing the power button for 1 second.
- Connect directly to your computer's built-in USB port (i.e., if you're using a USB hub, try plugging in directly).
- Unplug it and plug it back in to reboot your Doxie Pro
Unresolved issue? Please contact us for personal assistance.
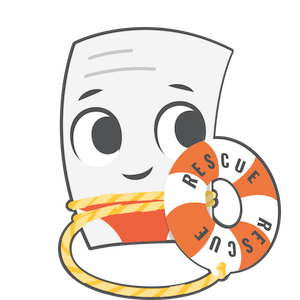
Need a hand?
We're here to help! Email in a question and we'll assist you personally.